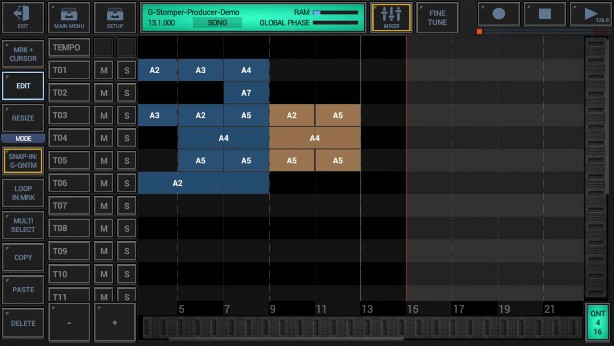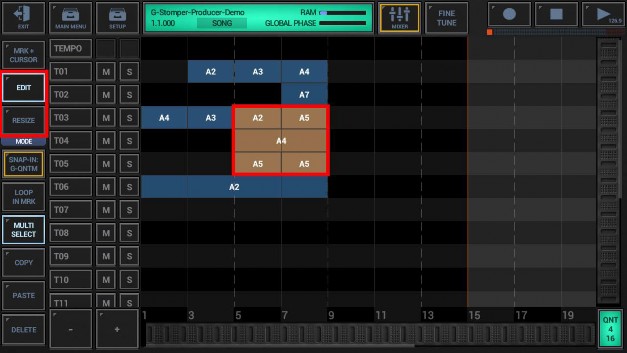
< Previous | Contents | Next >
Make sure that either “Edit” or “Resize” is activated in the sidebar. Select the Song Events you want to copy. Keep in mind that “Multi Select” must be activated in order to select multiple Song Events.
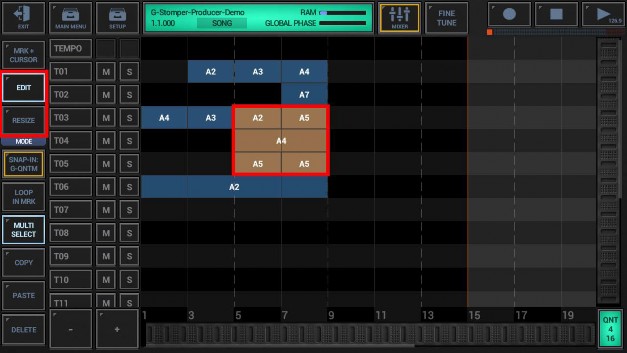
Short click the “Copy” button in the sidebar to copy the selected Song Events to the clipboard.
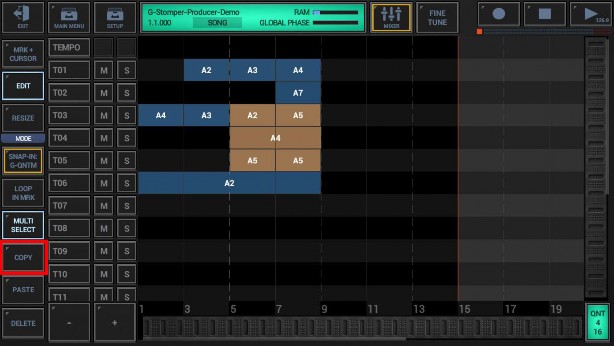
Likewise, you can long press the “Copy” button in the sidebar to show up the extended Copy menu, and then choose “Copy” from the menu.
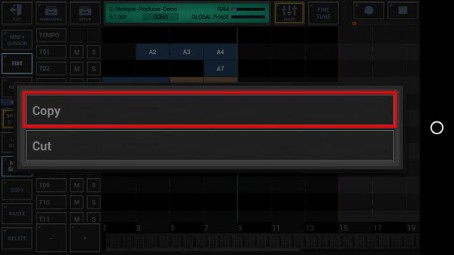
Once the selected Song Events are copied to the clipboard, the Edit Cursor is automatically set to the end of the selection, so that you can just press “Paste” to add the copied selection right after the original Song Events.
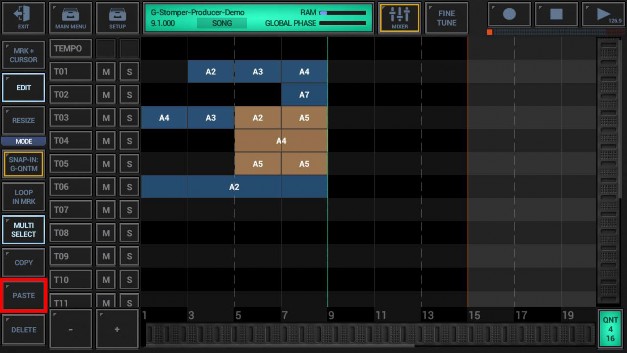
When you just short click “Paste” in the sidebar, then the default operation “Paste Mix” is used. “Paste Mix” simply adds the previously copied Song Events at the Edit Cursor position, regardless of whether Song Events exist at this position or not. This can result in overlapping Song Events (see Chapter: Event overlapping Error Detection). The operations “Paste (Insert)” and “Paste (Overwrite)” are explained in the following chapters.
The “Paste” process adds the previously copied Song Events at the Edit Cursor position, and then automatically selects the added Song Events and moves the Edit Cursor to the end of the selection. That way you can paste the same section multiple times without the requirement of manually setting the Edit Cursor every time.